Update: It appears that Google have pushed out at least two new on‑by‑default features since I wrote this (not that long ago). These are “Photo view count opportunities” and “New and popular places”. You may also like to read my post on not respecting mobile data / WiFi settings and Apple.
Google Maps recently crossed a creepy line. They pushed out a default-on feature that monitors your camera app for new photos and suggests you add them at your current location. It’s known that Google collect a lot of data about you but I don’t think they’ve ever been so blatant about notifying you of this.
To be clear, this isn’t a feature of the camera app. It’s a feature of the maps app, which you wouldn’t expect to have anything to do with photos. Not only is the maps app looking for new photos saved to your phone, it’s making a request to Google to find out the name of where you are. It’s jarring.
It’s not just me that finds this feature creepy. I had this pop up at Malham Cove when I had briefly enabled only GPS (not Google’s location service) but multiple other non-technical friends have found this offensive too.
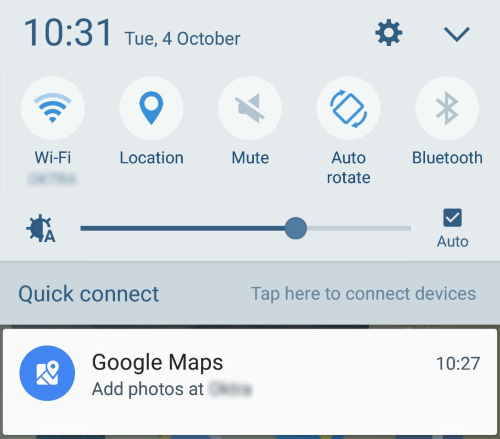
So, how do you turn it off? The setting is buried deep.
How to Turn it Off
Open the settings from the side menu in Google Maps and select “Notifications”.
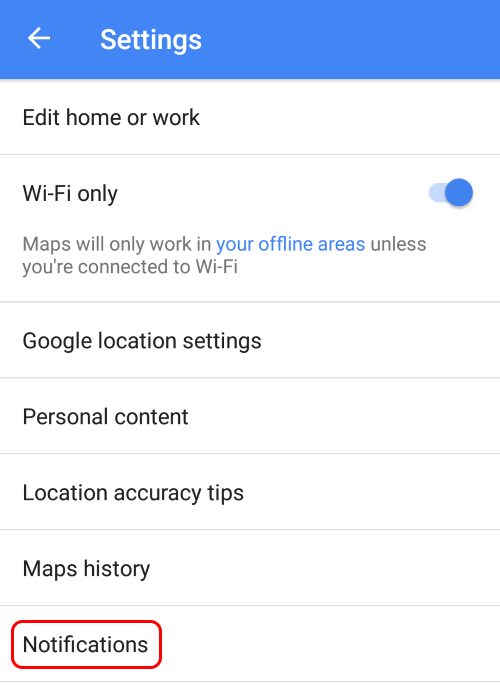
Select “Your Contributions”.
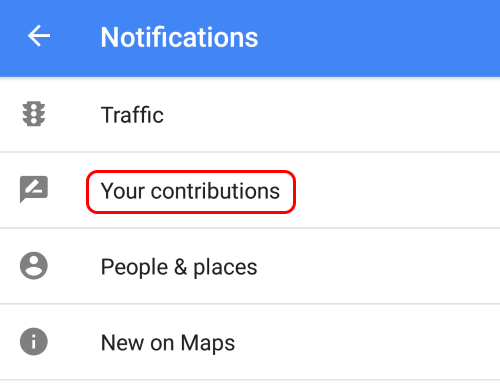
Turn off “Adding your photos”. You may want to turn off the other setting too.
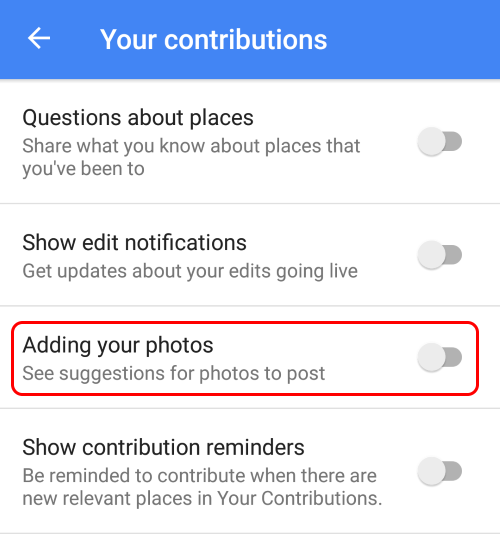
If you wish to contribute to a map then may I suggest the excellent, open and community-driven OpenStreetMap, which often has much better data than Google. You might want to chuck the foundation a few quid to help cover their operational expenses too.
Wi-Fi Only
You may have noticed the Wi-Fi only option in the Google Maps settings. When you enable it you get this modal warning.
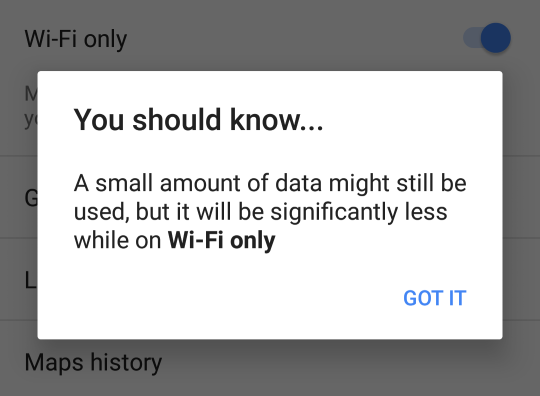
Which of course begs the question of what data are they still sending⁉️ My guess would be tracking and location data that they can mine and analyse.
Other Concerns
Geotagging can be very useful, but it can also be a serious privacy concern. By default, every picture you take on your smartphone will have the geographic coordinates saved in the JPG Exif metadata.
You can turn this “Save location” feature off. The setting is in the camera app this time, right where you would expect it to be.
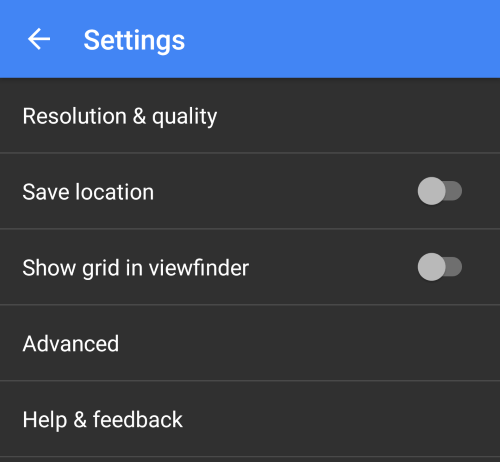
However, if you want to leave this feature on you can still strip the metadata from photos before sharing them. Twitter does this by default but you can also do this using Windows file explorer.
Right-click the picture and go to the file properties, then select the “Details” tab. Here you can see the file metadata.
Next, click the “Remove Properties and Personal Information” link at the bottom.
The default is to make a copy but you can select the second radio box and then click the “Select All” button.
Finally click OK.
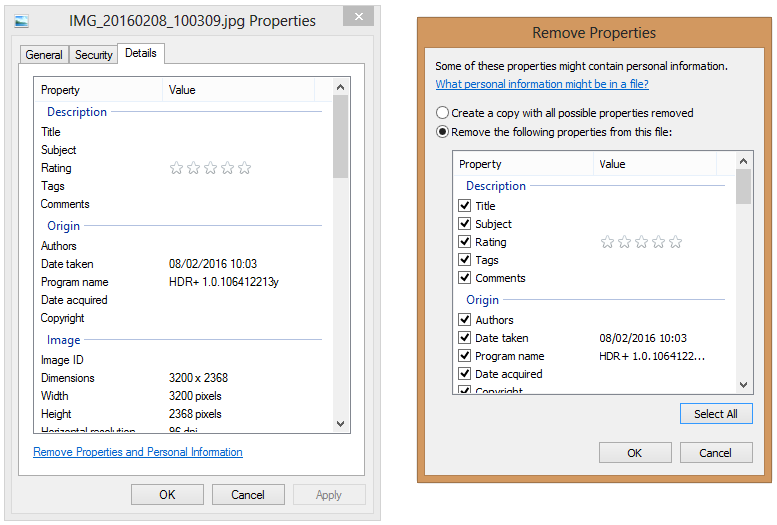
Your file will now have most of the metadata removed. Obviously there will still be intrinsic metadata such as the image size. You can now close the “Properties” window.
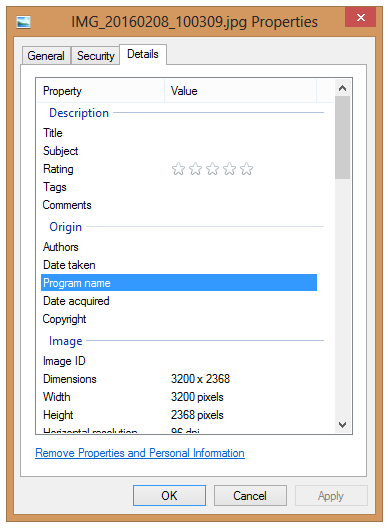
This technique also works on a batch if you select multiple files, which can save you a lot of time.
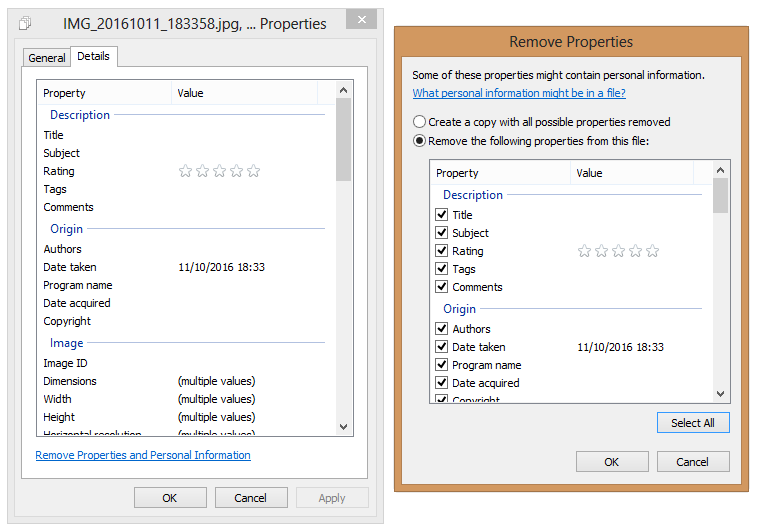
If you’re interested in images then I cover how to best compress them for use in high performance web apps in my book. This includes removing metadata but mostly covers using the best compression format and most appropriate algorithm settings for each individual image.